

NB: Le logiciel IN-TACTIC n'est pas optimisé pour macOS Catalina, quelques désagréments peuvent apparaître, nous conseillons d'utiliser la version macOS Mojave.
Cette installation manuelle est valable pour les systèmes Apple Mac OS X de la version Snow Leopard 10.6 à la version macOS Catalina 10.15.4.
Le fichier d’installation est téléchargé depuis votre espace client et suivant la phase de commande (Voir sur le site produit dans l’onglet TÉLÉCHARGER, le fichier Installation Reader, Creator ou Pro), soit :
1) Pour In-Tactic Reader, le fichier In-Tactic _Reader_3.0.0.dmg
2) Pour In-Tactic Creator, le fichier In-Tactic _Creator_3.0.0.dmg
3) Pour In-Tactic Pro Multi-OS le fichier :
In-Tactic_MultiOs_Professional-Setup-3.0.0-Mac OS & macOS (Catalina).dmg
contenu dans le fichier : In-Tactic_MultiOs_Professional-Setup-3.0.0.zip
Ensuite, Ouvrir le fichier téléchargé par exemple ici In-Tactic _Reader_3.0.0.dmg via un double-clic (monter l’image disque) et l’icône s’affichera sur le Bureau ainsi que cette fenêtre :
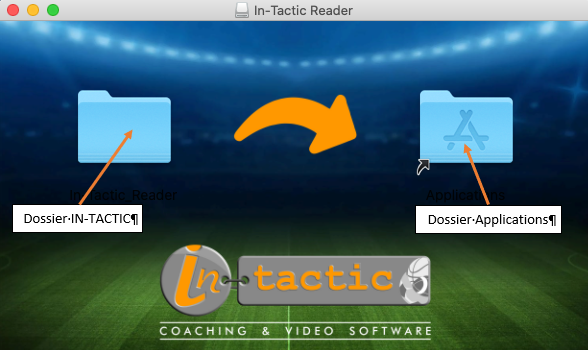
Glisser-déposer le dossier IN-TACTIC choisi situé à gauche dans le dossier Applications situé à droite ou dans n’importe quel autre dossier de votre choix situé sur le bureau ou dans le finder, rien n'oblige à glisser les programmes dans le dossier Applications.
Ensuite ouvrir IN-TACTIC via un double-clic sur le programme :
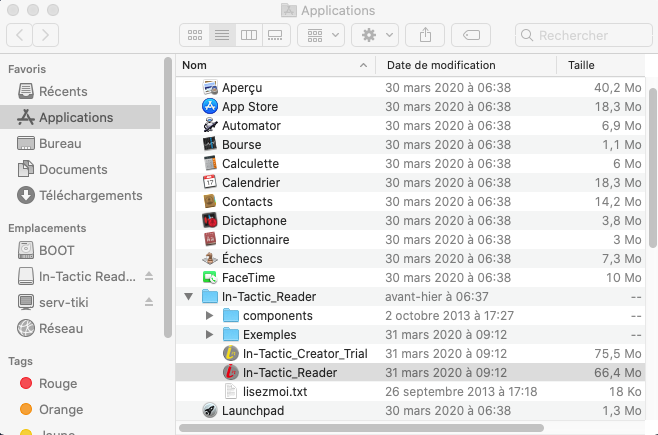
A la première ouverture d’IN-TACTIC, une fenêtre apparait pour l’activation d’IN-TACTIC et la clé de protection doit être renseignée soit via le clavier soit via le copier-coller depuis votre espace IN-TACTIC :
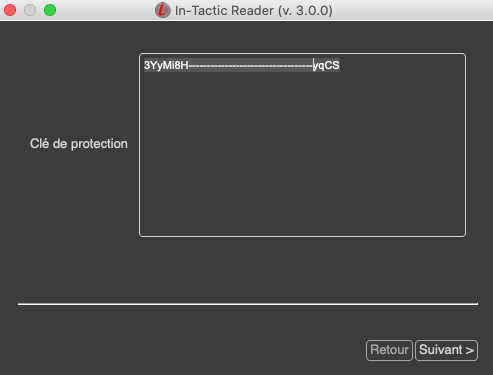
Bien renseigner le champ d’identification comme par exemple :
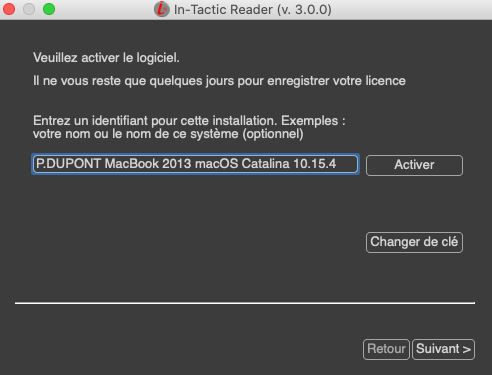
et appuyer sur le bouton "Activer" avant de cliquer sur le bouton "Suivant"
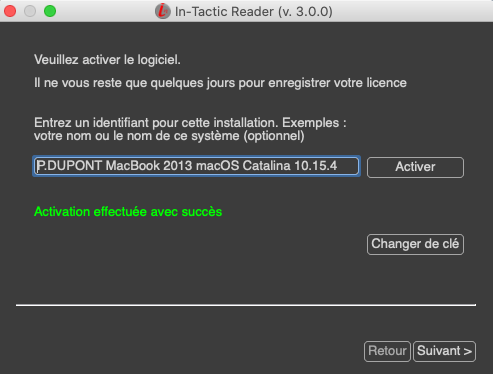
L’installation sur macOS Catalina est terminée, utiliser maintenant IN-TACTIC.
Remarque : Si vous avez oublié de renseigner l’identifiant et/ou oublié d’appuyer sur le bouton "Activer", vous devez depuis le programme IN-TACTIC dans le menu "A propos" (?), appuyer sur le bouton "Changer de clé de protection", valider l'action, recommencer la procédure en ouvrant le logiciel IN-TACTIC puis saisir une nouvelle fois la clé de protection.
Installer In-Tactic pour Mac OS X
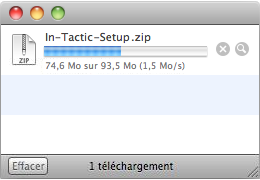 | 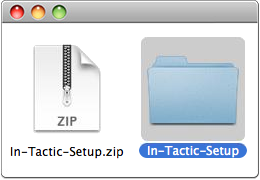 |
Étape 1Téléchargez le fichier Zipd'installation In-Tactic et enregistrez le sur votre ordinateur. | Étape 2Recherchez le fichier Zipd'installation In-Tactic, décompressez le, puis afficher son contenu. |
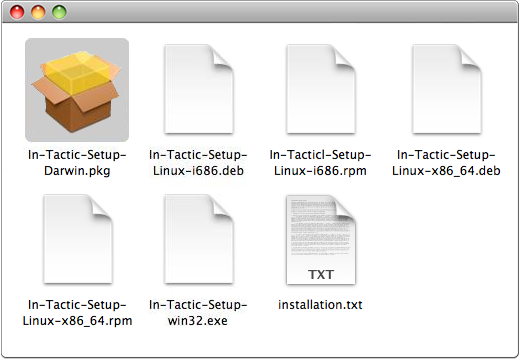 | 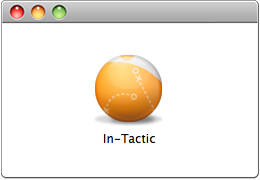 |
Étape 3Localisez le fichier d'installation In-Tactic pour Mac OS X, double-cliquez dessus et suivez les étapes indiquées pour terminer l'installation. | Étape 4Lancez In-Tactic et munissez-vous de votre clé de déverouillage pour pouvoir l'utiliser. |
Gatekeeper est une nouvelle fonctionnalité de Mac OS X Mountain Lion 10.8 et de Mac OS X Lion 10.7.5 qui s’appuie sur les tests d’identification de logiciels malveillants d’OS X pour protéger votre Mac contre les applications douteuses et les logiciels malveillants téléchargés sur Internet.
Dans sa configuration par défaut, Gatekeeper bloque l'installation les applications qui ne sont pas signées numériquement à l'aide d'un identifiant Developer ID fournit par Apple.
Les applications téléchargées depuis la boutique In-Tactic, bien que signées numériquement, ne sont pas reconnues par GateKeeper, car la société EthicSports ne recourt pas à un identifiant fourni par Apple. Voici comment procèder si vous rencontrez des difficultés pour installer nos logiciels sous Mac OS X 10.7.5 et 10.8.
Si vous obtenez l'un des messages suivants lors de l'installation de l'un de nos logiciels :
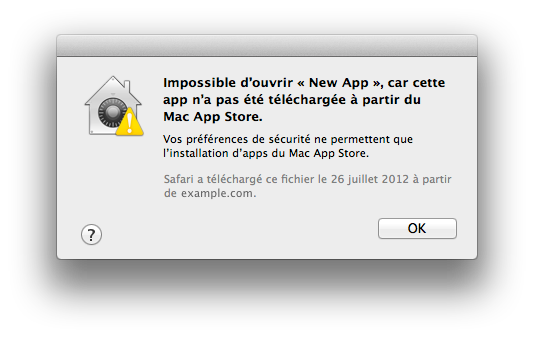
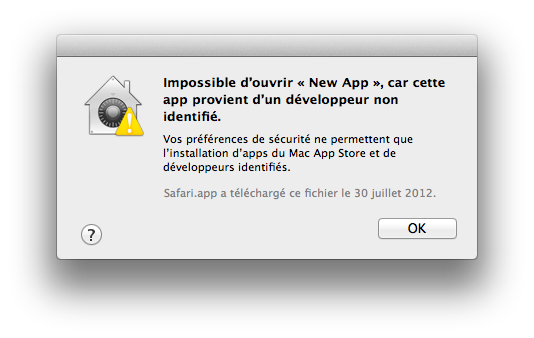
Cela signifie que les règlages de la fonctionnalité GateKeeper empêchent l'installation de ce logiciel sur votre système.
Pour y remèdier de façon permananente, vous pouvez autoriser toutes les applications à s’ouvrir, comme dans les versions antérieures de Mac OS X. Les options de Gatekeeper sont accessibles via le Menu Apple > Préférences Système > Sécurité et confidentialité > Onglet Général, sous l’intitulé « Autoriser les applications téléchargées de : ».
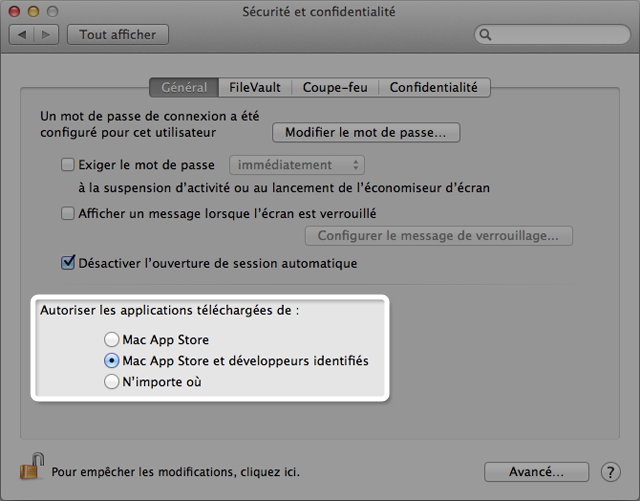
Vous pouvez également procéder temporairement comme suit :
1 - Dans le Finder, cliquez tout en maintenant la touche Contrôle enfoncée ou cliquez avec le bouton droit de la souris sur l’icône de l’application.
2 - Sélectionnez Ouvrir dans la partie supérieure du menu contextuel qui s’affiche.
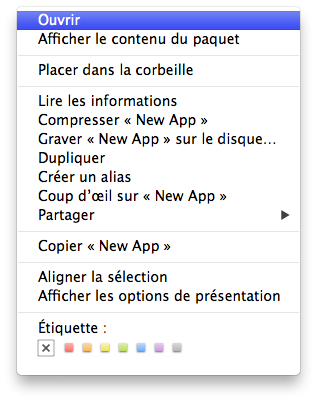
3 - Cliquez sur Ouvrir dans la boîte de dialogue. Si vous y êtes invité, saisissez un nom et un mot de passe d’administrateur.
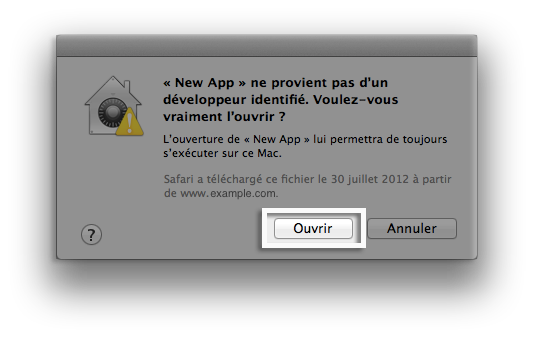
Remarque : si de multiples boîtes de dialogue Gatekeeper s’affichent avec une application, vous pouvez temporairement utiliser l’option « N'importe où » de Gatekeeper. Assurez-vous de sélectionner à nouveau l’option de Gatekeeper définie précédemment afin de revenir à votre configuration initiale.